Shopping Cart
0 item(s) - $0.00Custom Printing Ordering Instructions
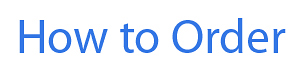
Just follow these complete instructions, and ordering your custom printed products will be easy and hassle-free:
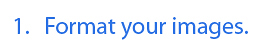
This is the most critical step to ensure that your prints come out clear, sharp and professional. We have a new Graphical Image Uploader system, so you can see exactly how your images will print, in terms of cropping and sharpness, before making your final selections and placing an order.
You will need to have your images set to 300dpi resolution to print clearly. Your saved image files should be 10 megabytes or smaller. Files larger than this are unnecessary, and many e-mail programs will block them from uploading.
Make sure that your images are sized in inches to at least as large as the products you will be printing. You will be able to reduce and crop files, but not to enlarge them, as this creates distortion and blurry prints.
The formats that we accept images in are: JPEG and PNG. We are introducing a new uploader soon that will also accept PDF, Illustrator and Photoshop files.
Also check that your images are color corrected, the levels properly balanced and that they are sharp and clear before uploading. Any imperfections in your files will show up in your finished cards. If you would like our team of designers to put the finishing touches on your images before they are printed, click here to inquire about our Design Service, an additional hourly charge.
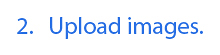
When you have printable image files, you are ready to upload them to us. The first step is to log into your account with Oak Creek Printworks. Click the MY ACCOUNT button at the top right of the page, and enter your username and password. If you don't have an account, you will need one to start ordering custom printing products, just click the New Customer Continue button to get started.
Once you are logged in, simply select the custom printed product you want. At the bottom of the page click the UPLOAD button. This will start our Graphical Uploader, allowing you to resize and position your images perfectly so you get professional prints.
Click the ADD IMAGE button. That will bring up a file menu from your computer, where you can select any image file on your hard disk, CD, flash drive or network server. Once you have selected the image, it will appear in the Images window.
For custom greeting card products, click on the PANEL for the side(s) of the greeting card where your images will display. Custom Prints don't need this step.
Then click on the ORIENTATION button at the top of the page, to select either a horizontal or vertical print format. Choose the orientation that matches that of your image. For square images, we have several sizes of square cards and prints to choose from.
Click on your image in the Image Window, and it will bring it up on the Image Workspace in the main screen.
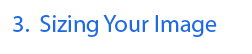
The main function of our image uploading system is to help you perfectly size and format your images so they will print correctly on greeting cards and prints, without cutting off any of your image, or having uneven borders. We have graphical resize tools that let you see exactly how your prints will look before sending them to us, eliminating any guesswork.
The several colors of borders on our card/print templates indicate the areas that will print and the areas that will be cut off during the finishing process.
-
BLUE - Image and Text Safe Area. Everything in the middle of this box will print, including your text. Feel free to include important image elements and text right up to the edge of this line.
-
BLACK - The black line is the trim line. We do not recommend adding text or important image elements in this area. Any text will be too close to the edges of the print/card, and could be cut off during the trimming process. The cuts are usually made right close to the black line, but can vary depending upon the size and aspect ratio of the format and image chosen.
-
RED - This is the bleed line. Position your image so that the edges hit this line. The space between this and the trim line will be cut off during trimming, but we need your images to overlap the trim line somewhat, to allow the image to come right to the edge of the card or print, if you want a bleed.
-
GREEN - On greeting cards only, the green line shows where the card will fold.
To position your images for perfect cards and prints every time, follow these simple steps:
-
Click on the SHRINK TO FIT BLEED button on the Tools Bar. This will automatically place your image to the edge of the bleed lines.
-
Look at how the image looks on the PANEL. If the aspect ratio of the image is different from the size of card/print you are ordering, part of the image will be cut off, or there will be white space.
-
To eliminate this, hold down the SHIFT key and click and drag one of the black squares on any of the four corners of the image. This will proportionately shrink/enlarge the image, to fill the template without cutting. You can then click and drag anywhere on the image to position it within the template. For critical image placement, use the NUDGE arrows - they will move your image vertically or horizontally one pixel at a time.
-
For images that still do not fit properly, you will need to stretch/shrink one of the dimensions to make it fit. Do this by holding down one of the corner or side black squares and dragging the mouse. NOTE: This will cause visible distortion of the image that can appear unsightly if overstretched.
-
Click the RESET button to start over if your image gets too stretched out or mis-aligned.
-
What appears in the PANEL is exactly what will print.
-
For WHITE BORDERS - Size and place your image so that the desired borders appear in the PANEL. They can be large or small, even or uneven.
-
For your image to come to the edge of the print/card, also called a bleed, simply make sure that the edges of your image go past the black trim line. Look at the PANEL to confirm there are no small white edges on the edge of your prints or cards.

You can make mirror images, rotations and warp your designs with our Uploader tools.
Click and drag one of the side black squares all the way to the other side to make a mirror of your image for printing.
To turn your image upside down, click and drag one of the top or bottom black squares, moving it completely to the opposite edge.
Rotating your image is as easy as putting your mouse pointer near one of the corners until you see the circular arrow. Click and drag to rotate your image to any degree that you desire.
To do a slant, put the mouse pointer on any of the edges of the image, until two arrows appear. Then click and drag to vertically or horizontally slant the image.
There is also a text tool, allowing you to add text to the inside of your cards, and text on top of your images and graphics. Click on the panel that you want to add text to, then click on the TEXT button. You change the size of the text with the size slider, and change the color of the text with the color button. We have a number of fonts for you to choose from, in classic, script, block and fun styles. Your text can even be aligned to either edge or centered with the Align function.
When you have formatted your text, click the ADD TEXT button. It then will appear on the Image Workspace. All of the functions for formatting images also work with text, including moving, resizing, stretching, slanting, mirror image, upside down and rotation. Each tool works exactly the same way with text.
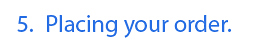
When you have your image edited and in place, just click on FINISH PROJECT. Note that once you finalize your images, they cannot be changed and will be printed as displayed in your PANELS. Because these are custom products, all printing sales are final. Printed products are not returnable.
For complex orders with several different images, or to let us know of any requests for your custom printed products, leave us a note in the COMMENT box at checkout.
![]()
Our unique Print ID system lets you reorder cards or prints without going through the entire upload process again.
Click on the MY ACCOUNT button at the top of the page. Then click on CUSTOM PRINTING ORDER HISTORY. This will show all of the previous uploads and print orders in your account. Select one, enter the product quantity and click ADD TO CART. Since all of your previous printing orders are stored in our system, this will add the product(s) directly to your shopping cart, no re-uploading necessary. It's that simple.
Note that because each upload is sized specific to your printed product, re-sizing of previous print orders to another product won't work. For example, if you ordered Custom Printed A2 Notecards previously and now want the same image on A9 Greeting Cards, you will have to do a new upload.
You are now ready to order custom printed products. Click on the Products Page button below and select your items. If you have any other questions, click on our Custom Printing FAQ button for answers.
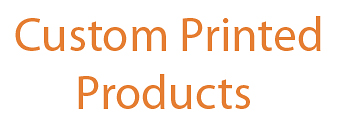 |
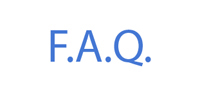 |
